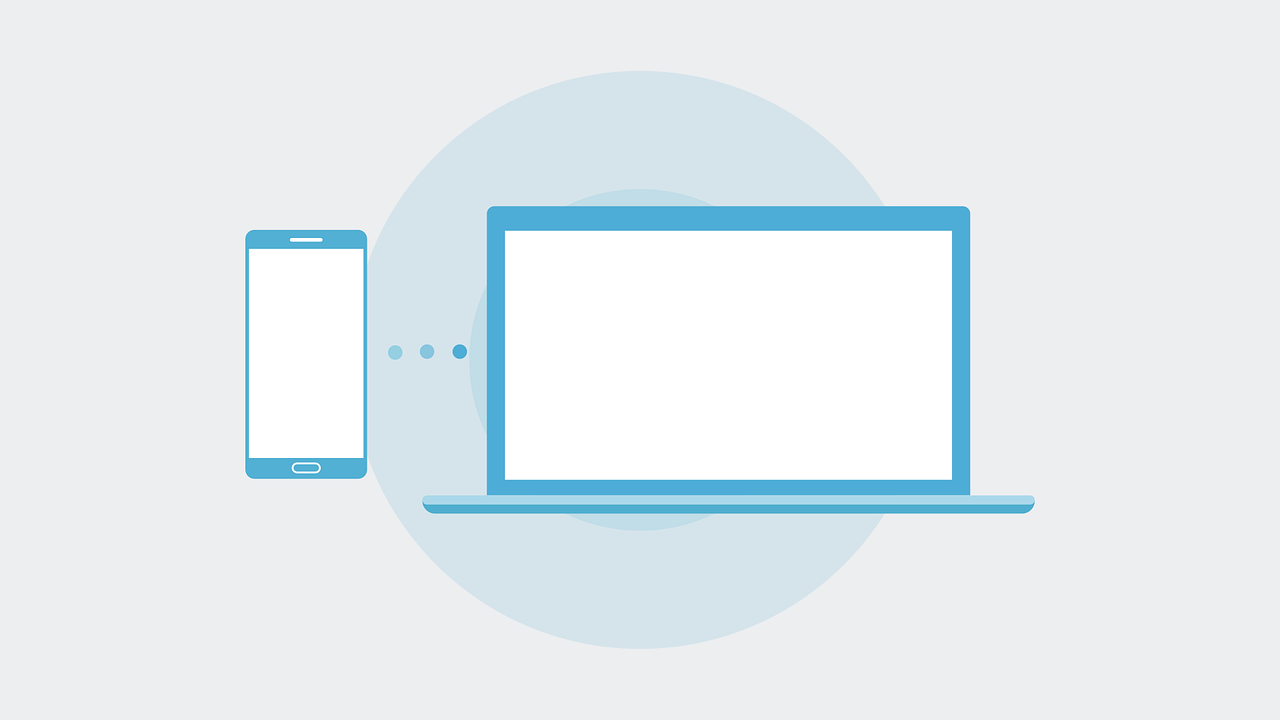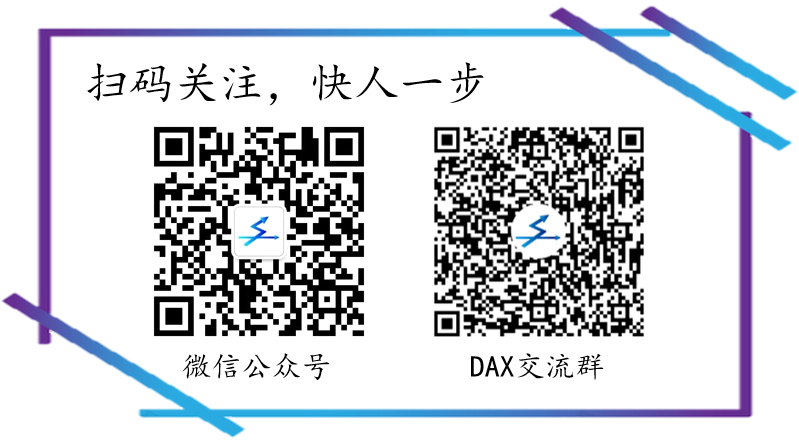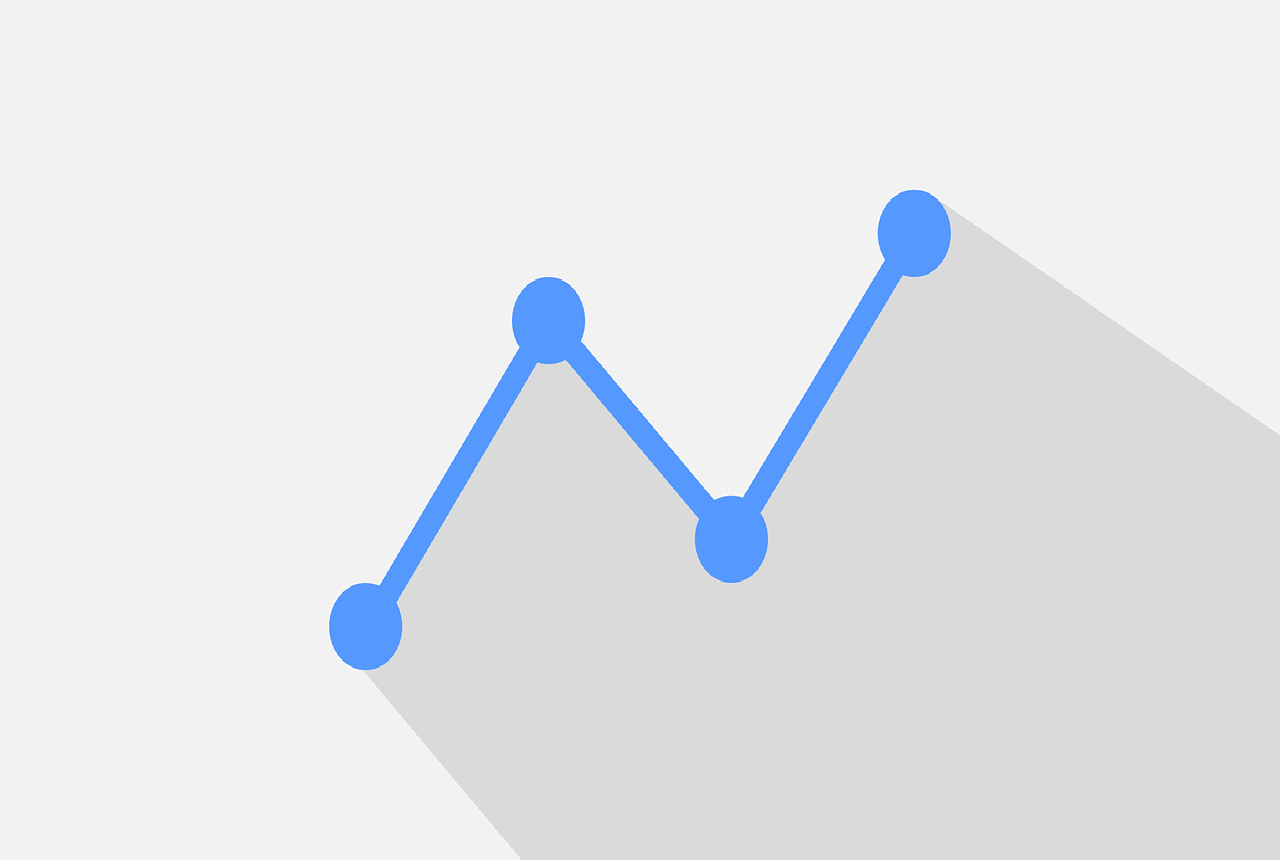在PowerBI中,我们可以自定义工具提示的内容,但一个视觉对象只能设置一个工具提示页面,而不能像页导航一样可以使用度量值动态选择要使用的页面。这意味着,一个视觉对象中不同度量值的工具提示内容也是相同的,如下图所示:
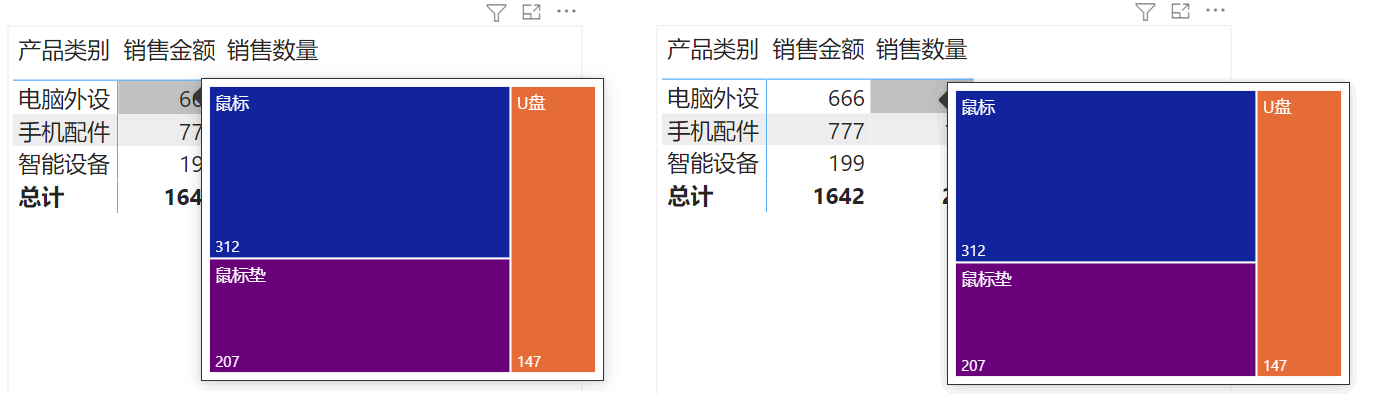
不能最大限度的自定义工具提示的内容,这给我们带来了很多的不便,甚至有时为了不引起歧义而不得不放弃使用工具提示这个功能。
但方法总比困难多,本篇文章就来介绍一种突破上述所说的工具提示限制的方法,为各位抛砖引玉!下面是效果图:
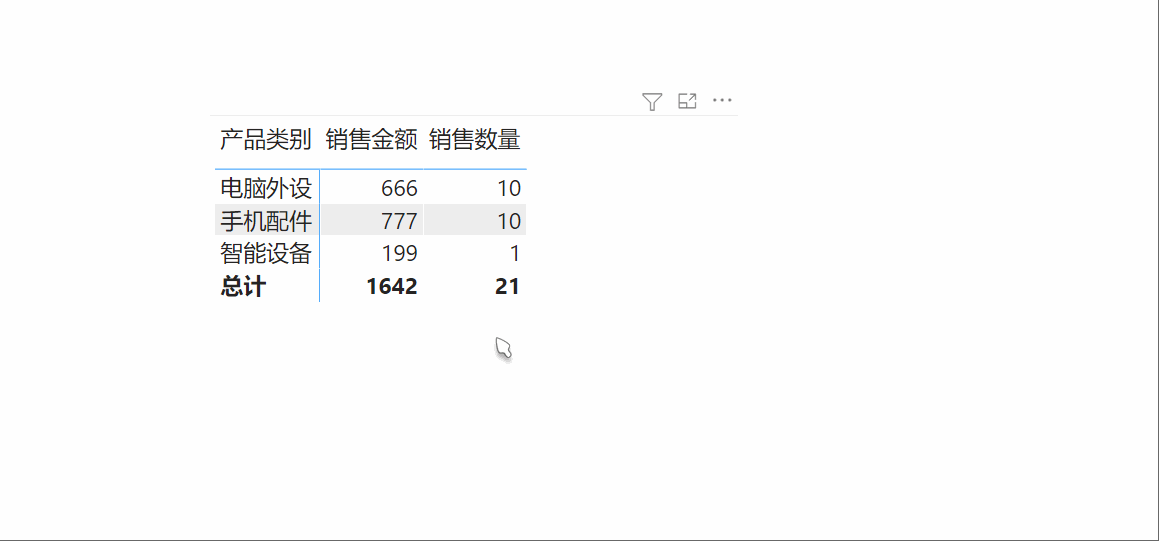
一般的工具提示设置与使用
先来看一下一般情况下的工具提示功能该怎么使用,然后再介绍突破限制的方法。
1、新建空白页面,在插入选项卡中找到新建页选项,或直接点击画布下方的加号即可创建新的页面
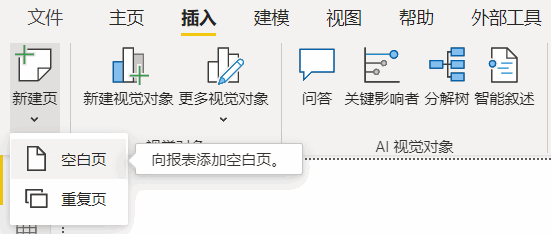
2、将新建的页面设置为工具提示页面,单击画布的任意空白位置,然后在右边选项卡里按下图所示设置页面信息与画布设置
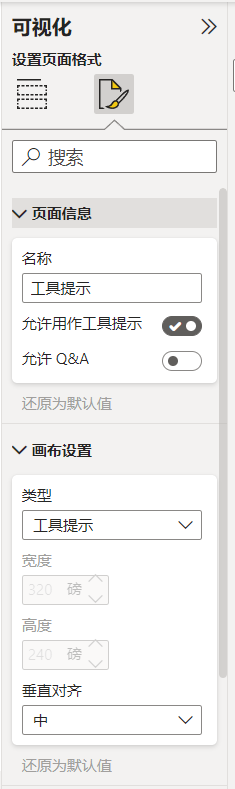
3、为工具提示页面设置想要显示的内容,这里就简单拉一个树状图
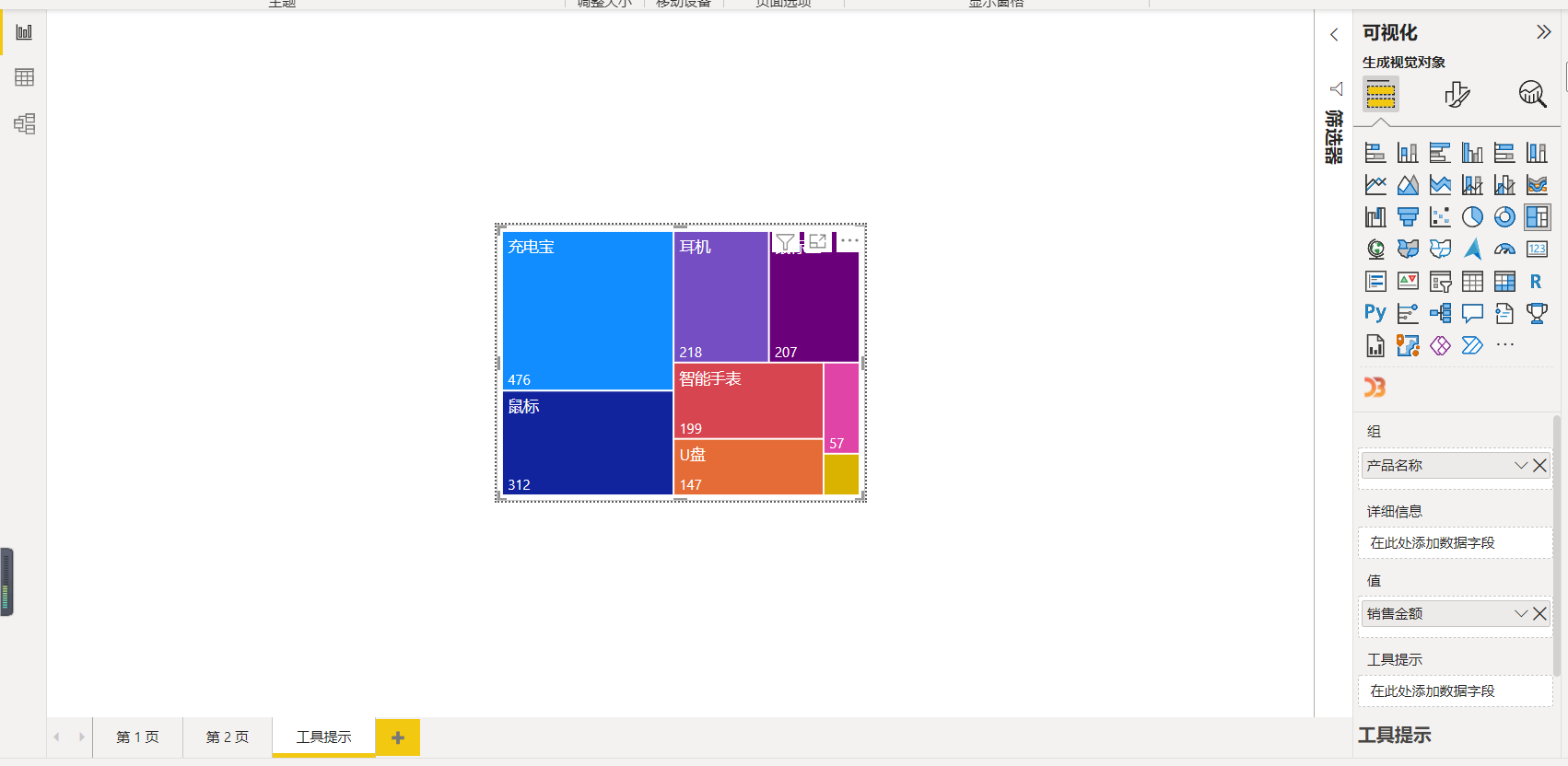
4、为想要显示自定义工具提示的视觉对象打开工具提示功能,如下图
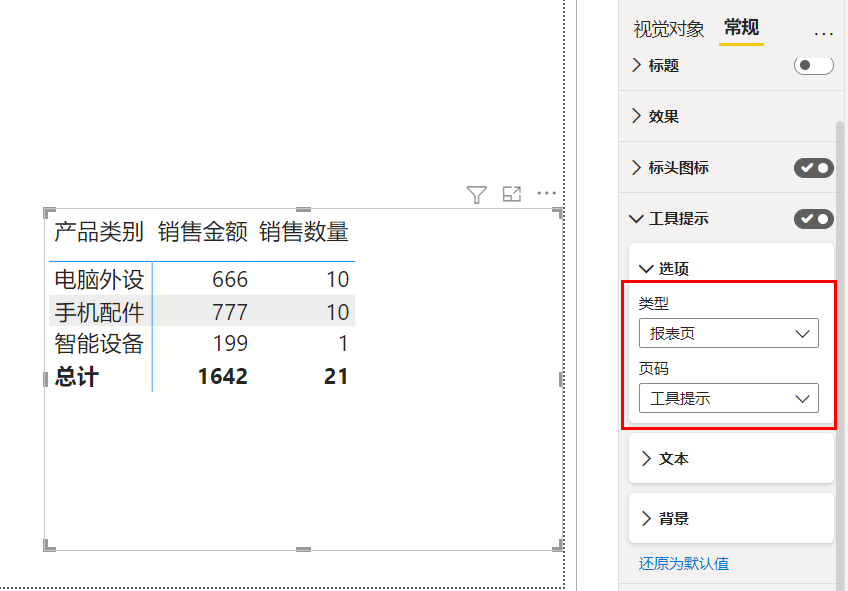
5、设置完成后,在视觉对象上悬停鼠标即可显示自定义工具提示内容
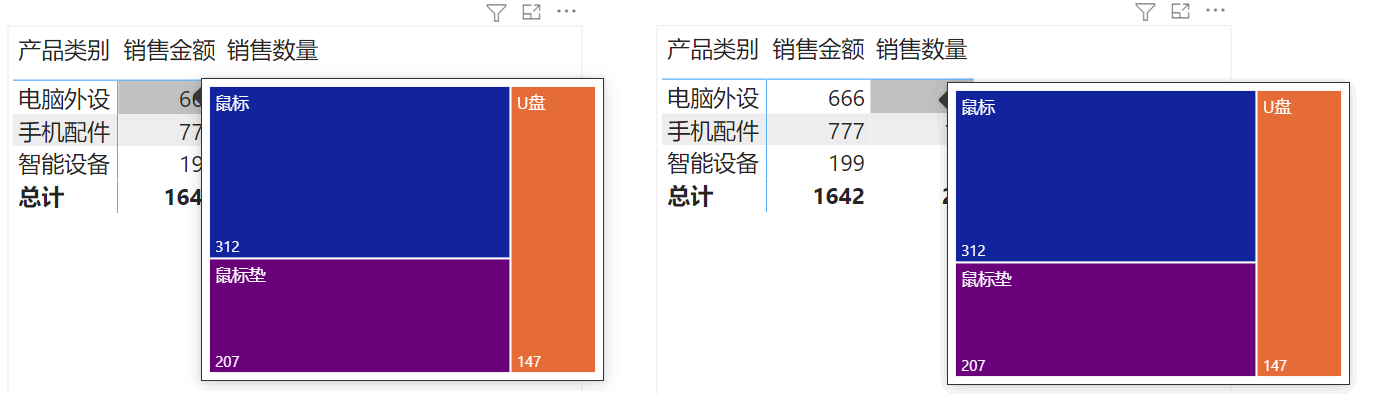
突破工具提示限制的思路
要突破的限制有两个:
1、要为不同的度量值显示不同的工具提示页面的内容,即可以显示不同的视觉对象
2、工具提示所显示的图表中的值要与度量值相对应
下面来看下思路。首先,一个视觉对象只能设置一个工具提示页面,这一点是无法更改的。其次,对不同的度量值要显示不同的工具提示,那么就要能够识别鼠标悬停时所在的度量值是哪个。其中,识别鼠标悬停时的度量值是最好实现的,因为工具提示会传递鼠标悬停时所在位置的筛选器到工具提示页面。因此,我们可以利用一下矩阵的列标签,只要把度量值的名称存放到一张辅助表里,然后用辅助表中的列来作为矩阵的列标签,那么传递的筛选器中就包含了当前的列标签,就可以达到识别度量值的效果,并且可以让工具提示中图表的值与度量值相对应。
那么剩下的就是为不同的度量值显示不同的工具提示内容了,对于这一点,由于一个视觉对象只能设置一个工具提示页面,因此不妨在工具提示页面里按层级堆叠不同的图表,当要显示不同的内容时,就用度量值控制顶层图表的颜色,让其变为透明,这样就可以把底层的图表显示出来了,从而达到在同一工具提示页面中显示不同内容的效果。
突破工具提示限制的实际操作
1、构建辅助表,存放使用到的度量值的名称

2、新建一个动态指标度量值,使其能动态计算对应的指标,相关的度量值表达式如下:
销售金额 = SUM('订单表'[销售额])
销售数量 = SUM('订单表'[数量])
动态指标 = IF(MAX('辅助表'[指标名称])="销售数量",[销售数量],[销售金额])3、将辅助表的指标名称列放入矩阵的列字段,并把动态指标度量值放入值字段,然后关闭列小计

4、新建空白页面作为工具提示页面,并在页面信息里勾选允许作为工具提示页面选项,然后设置画布大小为工具提示
5、为销售数量度量值设置工具提示内容,比如设置为树状图。注意,为了使工具提示中图表的值与度量值相对应,在树状图的值字段要使用动态指标度量值
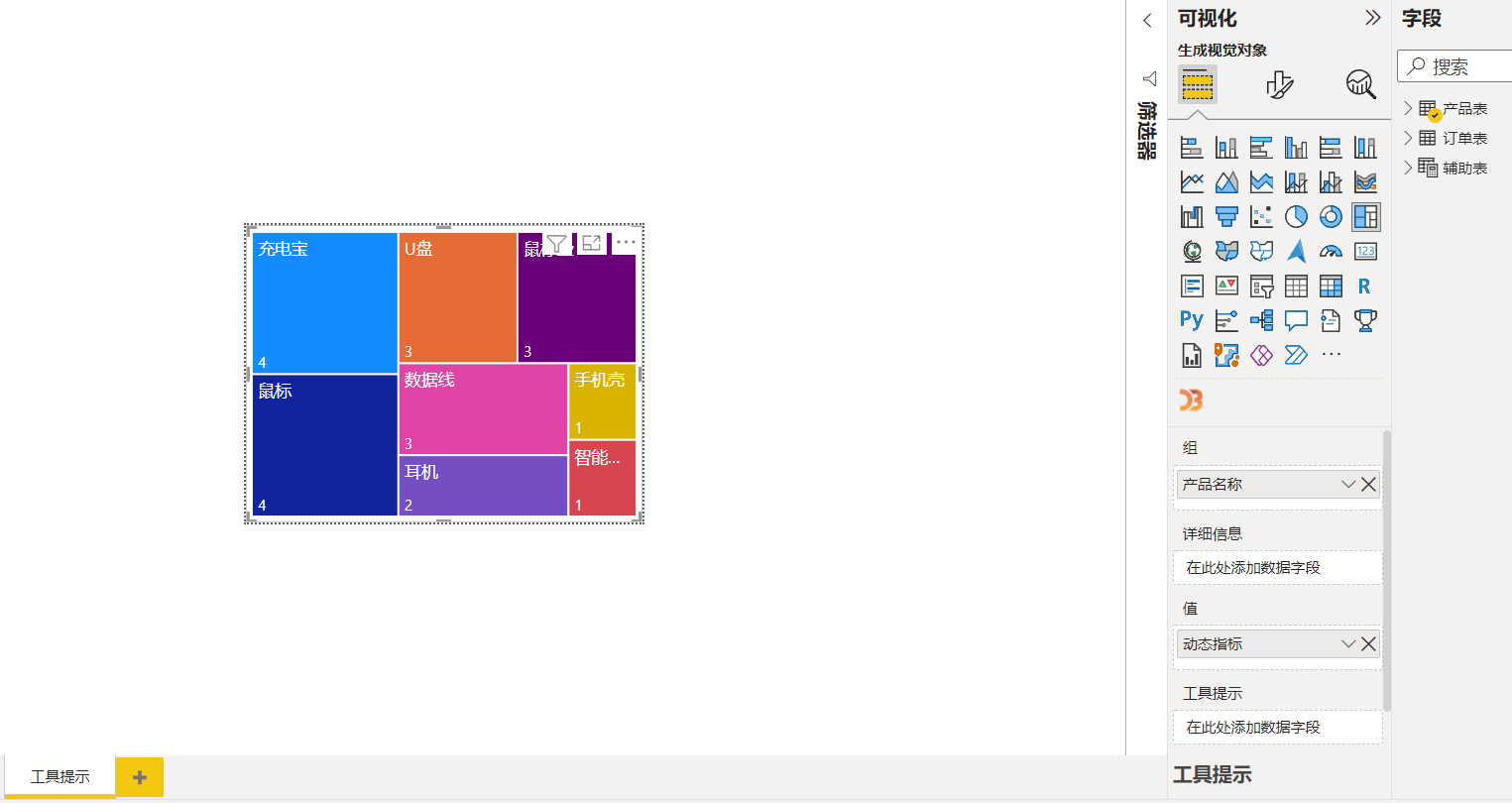
6、为防止底层树状图影响到顶层的图表,先插入一个矩形,覆盖在树状图上方,并将默认的背景效果关闭
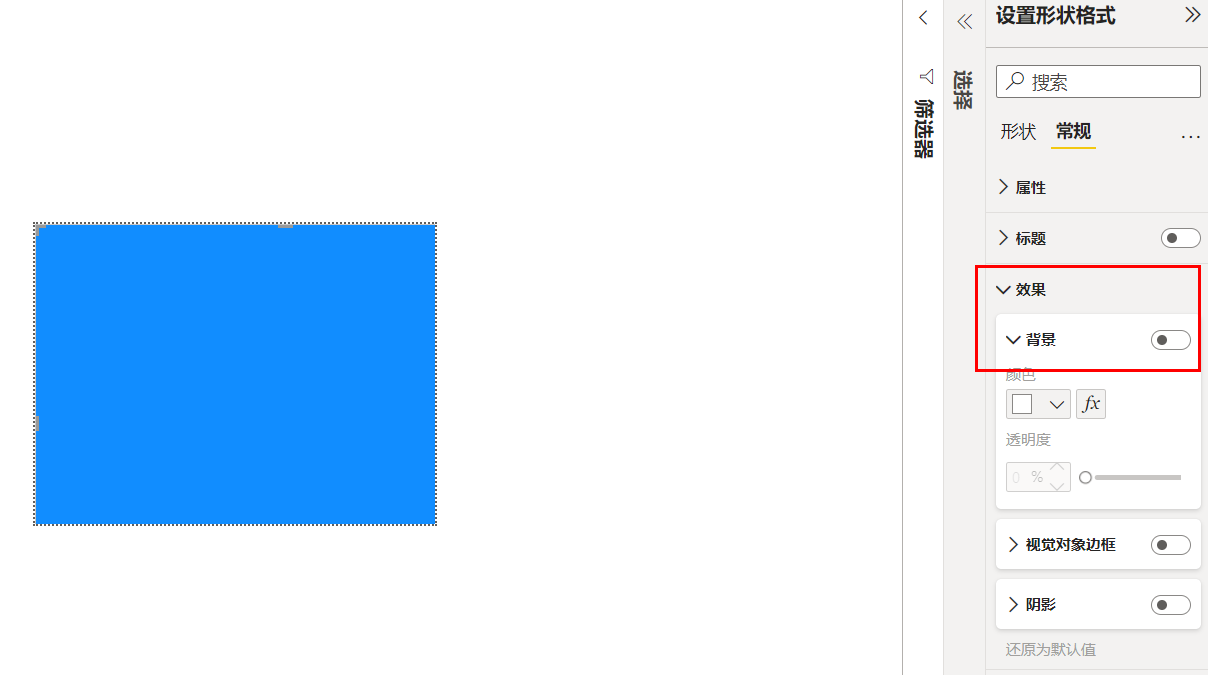
7、为销售金额度量值设置工具提示内容,比如设置为柱形图,覆盖在矩形的上方。为了方便操作,可以把选择窗格打开,并隐藏矩形与树状图。注意,柱形图的值字段中一样是使用的动态指标度量值
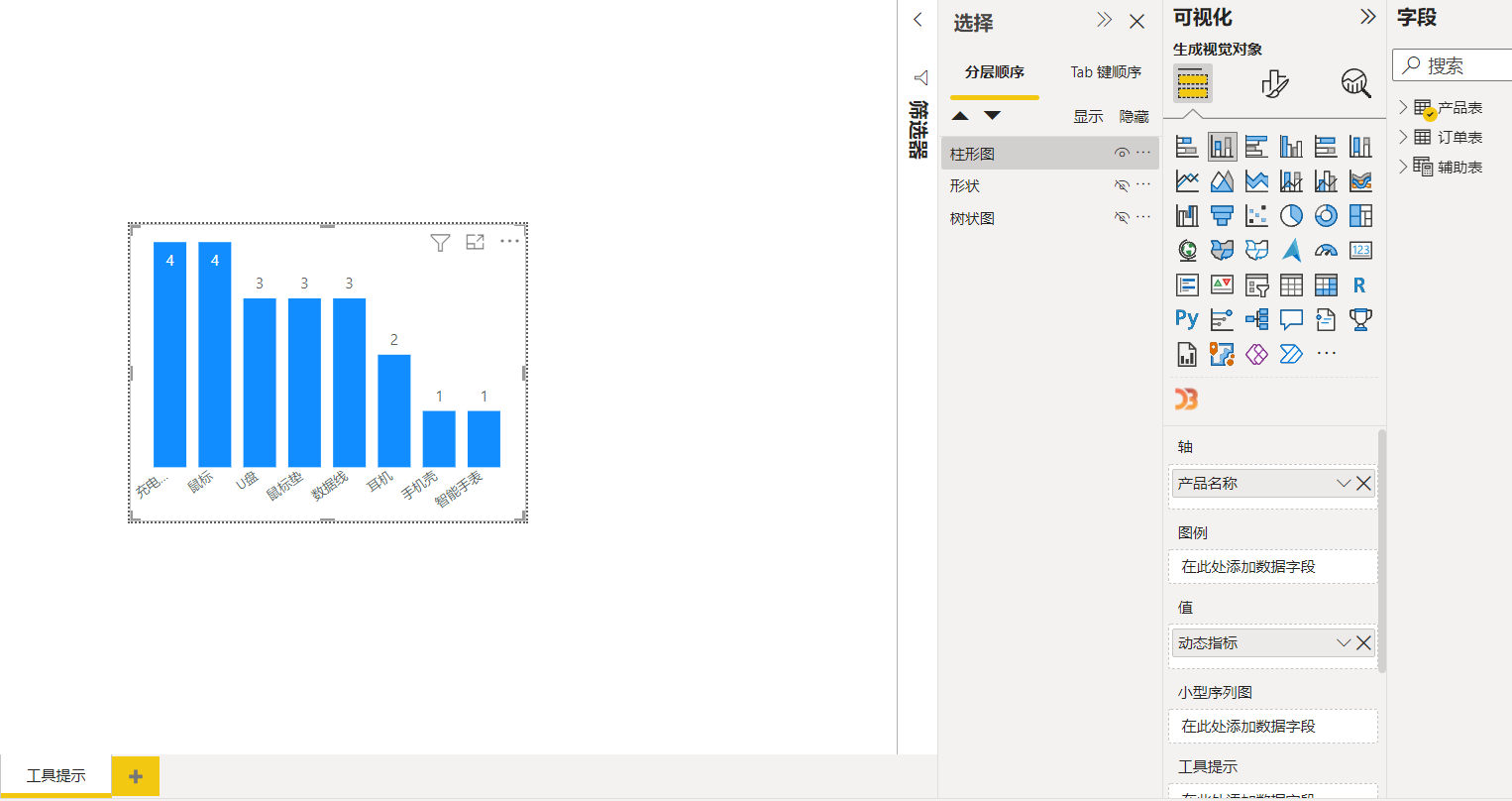
8、新建度量值来控制顶层柱形图与矩形的颜色,按照逻辑,只需要新建两个度量值分别控制柱形图与矩形就够了,但在我实操中发现,同一个视觉对象的图形颜色、标签颜色等均使用同一个度量值去控制颜色时会报错崩溃,具体原因未知。因此我新建了多个度量值来分别控制柱形图的柱子颜色、数据标签颜色、坐标轴字体颜色等,相关度量值的表达式如下:
矩形 Color = IF(MAX('辅助表'[指标名称])="销售数量","#12345600","white")
柱形图 Color = IF(MAX('辅助表'[指标名称])="销售数量","#12345600")
柱形图 Color2 = IF(MAX('辅助表'[指标名称])="销售数量","#12345600")
柱形图 Color3 = IF(MAX('辅助表'[指标名称])="销售数量","#12345600")9、为柱形图的柱子颜色、数据标签颜色、坐标轴字体颜色,以及矩形的填充色设置条件格式
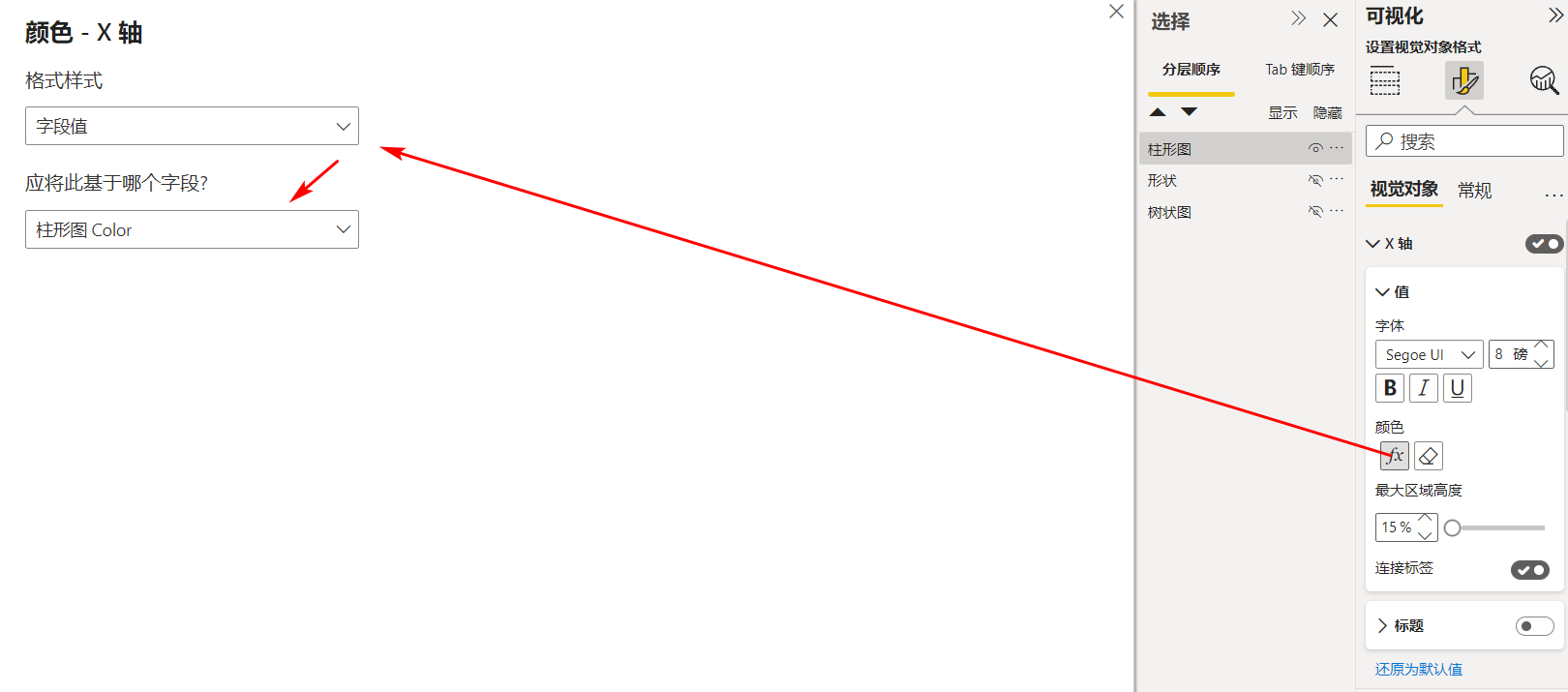

10、在选择窗格中,将工具提示页面的所有视觉对象设置非隐藏。然后,为报表页中的矩阵视觉对象设置工具提示功能
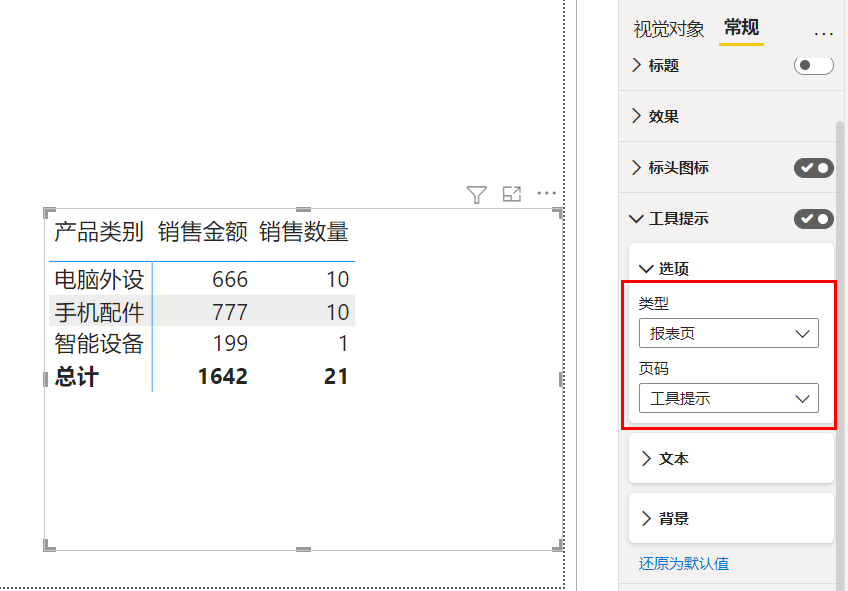
11、设置完成后即可突破限制,实现文章开头的效果图所展示的效果
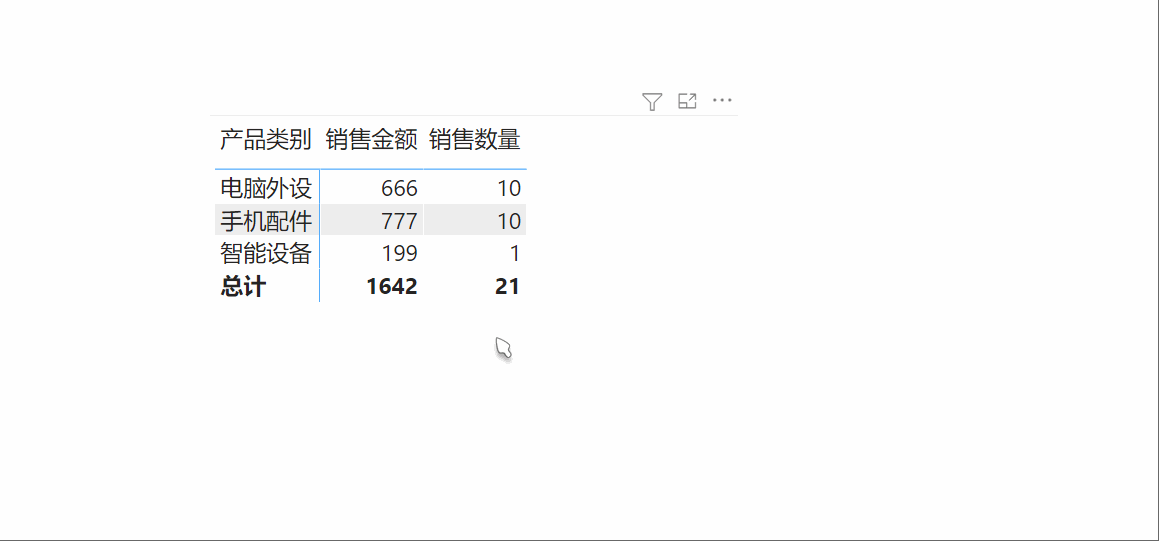
以上就是我所想到的为不同度量值显示不同工具提示内容的方法了,如果你有更好的思路与方法,欢迎找我交流!
本篇文章的案例文件,已上传到QQ群:344353627,若有需要,可自行加群获取。
 夕枫 | 笔绘人生
夕枫 | 笔绘人生